
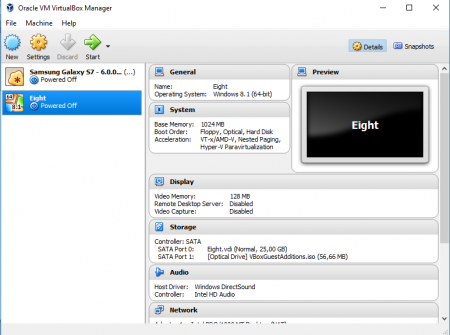
Either press the “Start” button or right-click the newly-created virtual box–>Start–>Normal Start option Your virtual box Windows 7 is ready to be run. Close the options box by pressing the “X” button on the top-right hand corner You will see the Optical Drive marked as “Windows 7 ISO image file”. In the next screen, click “Storage” on the left menu and click the “Optical Drive” button marked as “Empty” and select “Choose Virtual Optical Disk File” from the Attributes menu icon marked as CD īrowse to the ISO image file of the Windows 7 that you created earlier or downloaded from the torrent and click the “Open” button Next, right-click the newly-created Virtual box and select “Settings” from the options In the next “File location and size” screen, select default 32GB and select “Create” button In the next screen, select “Dynamically allocated” option for “Storage on physical hard disk” and click “Next” button to continue In the next screen, accept default “Create a virtual hard disk now” option and click “Create” button to continue įor the Hard disk file type, select “VDI” and click “Next” button Next, either accept the default Memory size or increase it depending on how much memory you have left for your main system Type in your desired name of the new operating system You can either make one using Rufus from your operating system DVD or simply grab it from any torrent. Windows 10.įirst, make sure you have an ISO image file of your desired operating system i.e. Microsoft Windows 7 within an already installed operating system i.e. Here’s how you can install another virtual operating system i.e.


 0 kommentar(er)
0 kommentar(er)
